고정 헤더 영역
상세 컨텐츠
본문
Download MacOS Sierra v10.12 VMWare Image free standalone setup. The MacOS Sierra v10.12 VMWare Image works with iCloud and your Apple devices in smart new ways, and intelligent capabilities make your photos, music, and messaging even more enjoyable.
Download VMware Tools; Note: The VM Tool iso file is in the Tools folder in Patch tool. Step #2.First, you need to power on the macOS High Sierra VM that you want to install VMware tools on it. Now, Right Click on macOS High Sierra tab then click on Removable Devices CD/DVD (SATA) Settings. Before going to install VM tools on macOS High Sierra, you need to download VMware Workstation on your computer and complete the process of installation. After that, have a clean installation of macOS High Sierra on VMware Workstation, and after that, the installation is completely done therefore you need to install VM tool on macOS High Sierra.
MacOS Sierra v10.12 VMWare Image Review
The new MacOS Sierra is out and has been installed on almost all of the Mac’s because it’s new features going to get better and better. Siri makes its debut on Mac, with new features designed just for the desktop. Your Mac works with iCloud and your Apple devices in smart new ways, and intelligent capabilities make your photos, music, and messaging even more enjoyable. Any Macintosh computer which has the ability to run OS X Mountain Lion will also be able to run OS x-Yosemite. There are many attractive and cool features are added in this version. It provides a very reliable and extensive environment with different capabilities. It provides a very elegant look & feels, in addition to a very friendly environment to all users. No technical knowledge is required for getting hands on this wonderful operating system.
All the basic tools are there to make the users more comfortable. The interface is redesigned keeping the usability in mind. You will see a completely customized environment with many new fonts and buttons to make the interface even more attractive. The coolest thing is that it enables users to make and use their PC as a phone. Just connect the iPhone with laptop and answer phone calls with the laptop. Furthermore, users can send and receive text messages, activate personal hotspots, or load items being worked on in a mobile app directly into their desktop also. To sum it up, this Mac update provides a very sleek and powerful environment to enhance the capabilities of the computer. You can also Download Niresh Mac OSX Mavericks 10.9 DVD ISO Free.
Features of MacOS Sierra v10.12 VMWare Image
- Lightweight OS with a friendly interface
- All new look with modifications in fonts and buttons
- Synchronize all your iDevices perfectly
- Improvements in Safari browser
- More secure as compared to other versions
- Manage all your media efficiently
- Take calls and send text messages from connected iPhone
- create reminders, search the web, and more while you work
- Find files, adjust settings, and get system information just by asking Siri
- Drag and drop or copy and paste Siri results into your documents
Technical Details for MacOS Sierra v10.12 VMWare Image
- File Name: macOS_Sierra_v10.12_16A323_Multilingual_Image_For_VMware.zip
- File Size: 7.63 GB
- Developers: Apple
System Requirements for MacOS Sierra v10.12 VMWare Image
- Memory (RAM): 2 GB
- Hard Disk Space: 10 GB
- Processor: Intel Multi-core processor
Download MacOS Sierra v10.12 VMWare Image Free
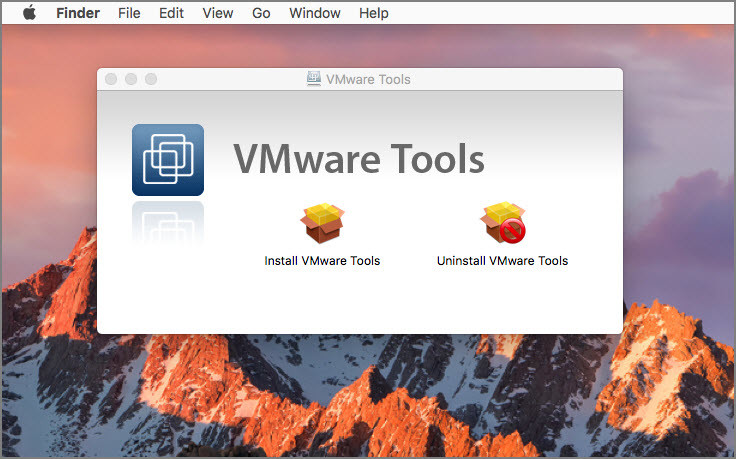
Click on the button given below to download MacOS Sierra 10.12 VMWare Image free setup. It is a complete offline setup of MacOS Sierra v10.12 VMWare Image with the direct download link.
The macOS High Sierra is the newest version of macOS now. From the time it’s out, it has been updated several times which have fixed most of the problems, providing superb experience to the users. With the most stunning features, there’s no way you wouldn’t want to install or even at least try it. That’s what virtual machine allows you to do within your windows. If you haven’t done this, you may try the most perfect experience of macOS. Here is How to Install VMware Tools on macOS High Sierra.
From the past enough to the newest version of macOS, these problems are happening with macOS. For instance, if you install Mojave on VMware, you would certainly encounter the need of features. When you’ve installed High Sierra, you’ll probably notice the short of the essential features. The first thing you’d notice is the small screen resolution, which doesn’t turn into full screen when you’re in the full-screen mode. It’s really annoying when you’ve a high-quality giant screen but couldn’t get the excellent resolution.
The next problem that you’ll observe is the sound missing. Including the small resolution, you will experience High Sierra without a little sound. Including these, there are lots of problems you’ll encounter when surfing like low video resolution, poor color depth, unable to drag and drop and some more.
But no worries, there’s a fix for it. If you want to fix those problems, you’ve the exceptional VMware tool provided by VMware. VMware Tools, integrated into VMware is a set of utilities that provides the necessary tools for a virtual machine. Which will enhance and provide some great features like full-screen resolution. So let’s take a look at how to install VMware Tools on macOS High Sierra.
Install VMware Tools on macOS High Sierra
Once you’ve installed High Sierra completely, you need nothing more. The VMware tools is within the VMware and all you need to do is install. The installation process is straightforward.
Switch the High Sierra virtual machine from VMware. If it’s already running, you may skip this.
- Related:Install macOS High Sierra on VirtualBox on Windows [New Method]
Power on this virtual machine
Vmware Tools Download Mac Sierra Mac
From the top menu, click on VM and select Install VMware Tools.
Next, click on Install VMware Tools twice.
When this window popped up, click on Continue.

Install VMware Tools Wizard
The startup disk is selected by default, click Install. After the installation, you’ll be needed to restart your computer, click Continue Installation.
Now you’ll be asked for your credentials to install the program. Type your password and click Install Software. It will be quick and easy.
With the installation completed, you’ll see the system extension error, simply click on Open Security Preferences.
System Extension Blocked
When you’re redirected to the Security and Privacy window, click on Allow.
Vmware Tools Mac Latest Version
Now simply click Restart on the VMware Tools window.
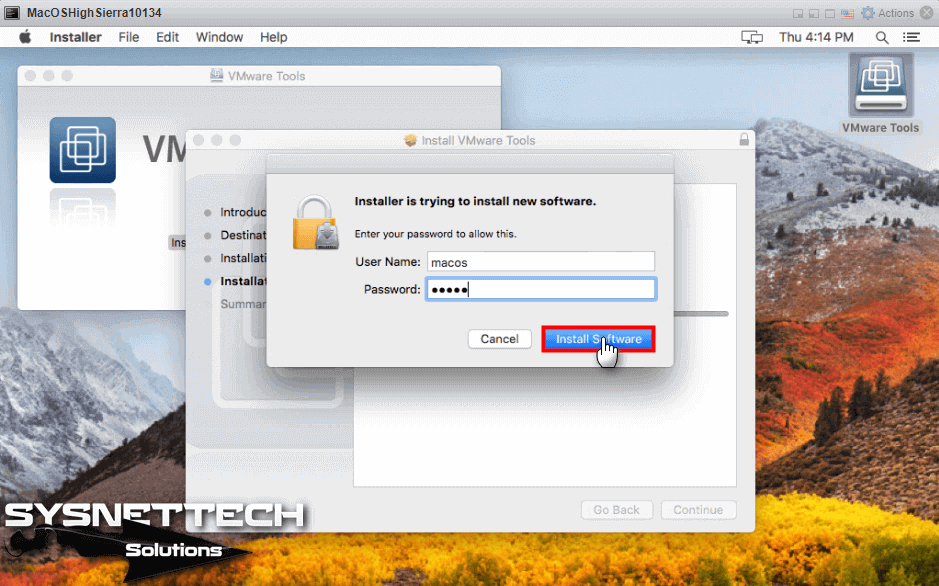
Restart
After the machine restarted, you’ll see the error appears again. Click on Open Security Preferences.
On this screen, click Allow on the end.
Security & Privacy
Now repeat the VMware Tools installation as you did before. Click on VM and select Reinstall VMware Tools. Next, click on Install VMware Tools and click Continue Twice. When you’ve finished the installation, click on Restart. This time, you’ll do it successfully without any problem.
That’s the end of small resolution and beginning of the actual resolution.
macOS High Sierra
All done! There’s nothing more you need to do. If you’ve questions, suggestions or ideas for us, we are happy to hear.




